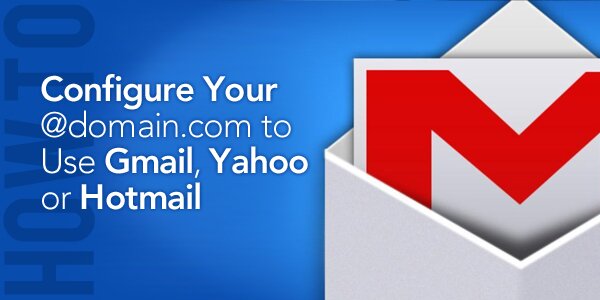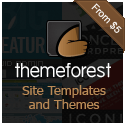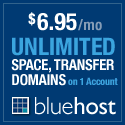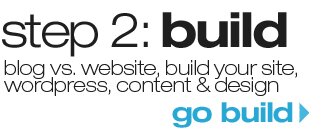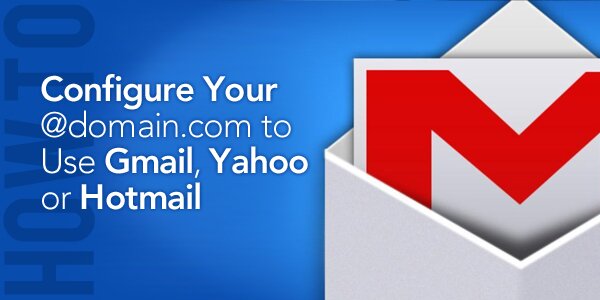
In my previous post titled, ‘What Your Email Address Says About Your Computer Skills‘, I touched on my acute case of email snobbery. Directed toward people who run a business or want to project a professional appearance while using free a Gmail, Yahoo, or Hotmail email account.
To help navigate the process, I have decided to write a series of posts to help those who want to make the switch, as painless as possible.
The first option, which is the easiest, is called the “mail forwarding” and “send mail as” option which essentially creates an email alias. I will explain the steps for each mail provider – Gmail, Yahoo and Hotmail.
Send Mail from Gmail
1. Login into cPanel Admin area where you manage the settings for your hosting account.
2. Create an email Forwarder to send all the emails from your email account to your @gmail.com email account.
3. Open a new tab or window with your @gmail.com email account. While inside Gmail go to the upper right corner of your screen and click the gear icon and select Settings from the drop down menu.
4. Click on the “Accounts and Import” tab. Next in the Send Mail As section,click on “Add another email account you own” link.
5. A pop-up window will open. Type in your name and your email address. Leave “treat as an alias” checked.
6. You will see this message “Before you can send mail as , we need to verify that you own this email address. To perform the verification click “Send Verification”. We will then send an email to with instructions on how to verify your address.” Click the send verification button.
7. The confirmation code should appear in your Gmail account, since you are already forwarding all email on your account to Gmail anyway. Copy and paste that code into the pop-up window and you’re done!
Send Mail from Yahoo
1. Login into cPanel Admin area where you manage the settings for your hosting account.
2. Create an email Forwarder to send all the emails from your account to your @yahoo.com email account.
3. In the top left corner click the Options, the Mail Options from the drop down menu.
4. Select Mail Accounts from the left navigation. The click the Add button to add a new account.
5. A pop-up window will open. Enter your email account info, then hit Continue.
6. Next click the Skip This, Setup to Send Only button.
7. You will see this message “Check for a confirmation mail from Yahoo! Member Services. Click the link in the email to enable sending mails from this account. If you don’t see a confirmation email, try resending it.” Click Ok.
8. Since you are already forwarding all email on your account to Yahoo, the message will appear in your inbox. Click the link and you’re done!
Send Mail From Hotmail
1. Login into cPanel Admin area where you manage the settings for your hosting account.
2. Create an email Forwarder to send all the emails from your email account to your @hotmail.com email account.
3. Log in to your Hotmail account and right-click the inbox settings icon which looks like a gear, then click Create an Alias.
4. A pop-up window will open, type in your name and email address.
5. Configure any additional settings, then click Done.
6. You will receive a conformation email from Hotmail on how to get started and you’re done!
The End
You should now be able to send and receive mail using your @yourdomain.com account. It’s the best of both worlds. An interface you are familiar with, that has a more professional appearance. However, if you are still using either Yahoo or Hotmail, please refer to this article.
Read More »